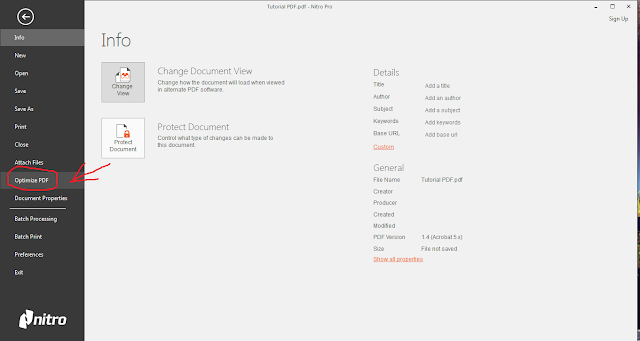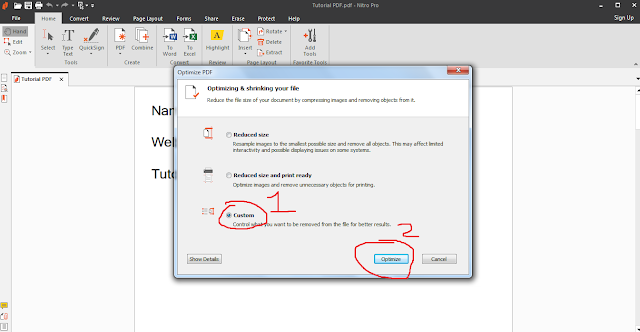Aplikasi Pembaca QR Code / Barcode
 |
| QR Code / Barcode |
QR code atau sering kita sebut dengan Barcode umumnya di gunakan di industri untuk menyimpan informasi pada suatu produk, dengan menggunakan fasilitas QR code, kita bisa menyimpan data alamat URL website, menyimpan data waktu pembuatan barang, atau informasi lainnya sesuai kebutuhan yang kita inginkan,
Dengan memanfaatkan fasilitas kamera handphone kalian, perangkat Android juga bisa membaca data yang terdapat di QR Code dengan bantuan aplikasi pihak ketiga.
Saya sendiri mempunyai perangkat Android yang digunakan untuk membaca data pada QR code karena lebih praktis dan fleksibel untuk di bawa ke mana saja di bandingkan menggunakan scanner portable yang sangat tidak memungkinkan untuk di bawa kemana saja.
Jika di telusuri pada play store, kita bisa memilih banyak provider yang menyediakan aplikasi pembaca QR Code yang tersedia secara gratis, salah satu yang saya rekomendasi adalah aplikasi QR & Barcode scanner.
Aplikasinya cukup ringan, rattingnya juga cukup baik dengan skor 4.4. Meskipun terdapat iklan di aplikasi tersebut, tetapi tidak terlalu mengganggu. Jika Anda tertarik anda bisa mendownloadnya di play store dengan gratis.